Reference - Workflow editor
Cargo's workflow editor is the primary place to build, edit, and inspect any workflow. It consists of a canvas where nodes can be combined and linked together to create a workflow's logic.
It gives access to workflow settings (including each workflow node configuration) as well as the ability to make test node executions with sample data to test as you build the workflow logic.
The editor also gives access to workflow versions which allow tracking the history of workflow edits by all users on the users of the workspace. The editor also gives access to a runs view that permits the enrolment of new runs as well as managing the history of previous runs with details on the input data and outcome of each run created.
Top bar
Manage workflow settings directly from the top bar of the orchestration panel.

- Name
Return to workspace- Description
Navigate back to the main workflows panel using the dedicated button on the top bar. The editor always autosaves your latest changes in a draft, so whenever you exit it you can get back to the editor and continue where you left off.
- Name
Enable workflow- Description
Toggling the workflow enablement button on the left side of the top bar enables the workflow to automatically enrol records as a function of changes in the underlying data model. You can only enable a workflow once it is published.
- Name
Data model connector- Description
The tiny icon next to the workflow's name in the top bar represents the connector used by the data model to feed the workflow, example 'HTTP'.
- Name
Rename a workflow- Description
Click inside the workflow's display name in the top bar to rename the workflow.
- Name
Version preview- Description
View past drafts and published versions of the workflow, including the date and time of the last edit. Selecting a past version or draft will preview its workflow configuration and display a prompt asking you to rebase to the selected version.
When you click the Use this version button, your current draft will be replaced with a copy of the selected past version. This allows you to revert to a previous state of the workflow when needed. After applying this change, you have two options: you can immediately publish the new draft to roll back the workflow to this earlier version, or you can introduce additional updates to continue evolving the workflow.
- Name
Trigger tab- Description
Switch to the trigger tab to view and configure workflow enrollment settings. This tab enables you to select trigger types, set health thresholds, configure alerts, and perform manual record enrollment or synchronization when needed.
- Name
Editor tab- Description
Switch to the editor tab to access the primary workflow canvas where you can visually build and modify your workflow logic. This interactive space allows you to add and configure nodes as well as links between them.
- Name
Runs tab- Description
Switch to the runs tab to analyze past runs, filter results by status or other criteria, and take corrective actions such as retrying failed runs or canceling in-progress executions. It allows to quickly troubleshooting workflow issues.
- Name
Metrics tab- Description
Switch to the metrics tab to see comprehensive analytics on your workflow performance. This dashboard presents visual summaries of execution statistics, including the number of successful versus failed node runs.
- Name
Undo/redo actions- Description
Use the undo/redo buttons on the top bar to reverse or re-apply changes in your workflow draft.
- Name
Share workflow access- Description
Use the share button on the top bar to manage access to the workflow with other users in the workspace.
- Name
Publish workflow- Description
Publish your workflow draft to your workspace with the publish button. A published workflow version will be used for future enrolment and execution of new and retried runs. The button automatically becomes available when a change is detected in your local draft versus the currently published version. Moreoever, it is only clickable when no errors are present in the workflow logic.
- Name
Export workflow- Description
Clicking the
...on the far right side of the top bar revealsExport JSONbutton, which enables the user to download a config file containing the current workflow draft's configuration.
- Name
Import workflow- Description
Inversely to the
Export JSONbutton, clickingImport JSONwill open a modal allowing the upload of a workflow's config in JSON format. Improperly formatted JSON will result in a failure to import the workflow configuration. Once imported the new configuration will replace current workflow draft.
- Name
Edit workflow settings- Description
Clicking the
...on the far right side of the top bar reveals theEditbutton which allows the user to edit the name, description, and folder of the workflow.
- Name
Duplicate workflow- Description
Click on the
...on the far right side of the of the top bar and selectDuplicateto create a copy of the current workflow, setting the current draft as the initial draft of newly created workflow.
- Name
Remove a Workflow- Description
Click on the
...on the far right side of the top bar and selectRemoveto permanently delete a workflow from the workspace.
Workflow actions toolbar
Add new nodes
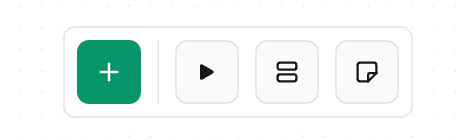
- Name
Add a node- Description
In order to add a new node, click the
+icon in the bottom toolbar and select a position on the workflow canvas. It will open up a node catalog. Alternatively, a new node can be added by dragging a link from an existing node.
- Name
Node Catalog- Description
After adding a new node a "Node Catalog" will appear. It lists all available node types grouped into following categories:
- Tools - pre-built or custom tools for waterfall enrichment, account research, and more
- Integrations - enrich data, sync with CRMs, launch campaigns, and more.
- Logic - set rules to control workflow behavior.
- Actions - perform tasks through integrations.
- Name
Run next nodes- Description
Automatically run all remaining nodes present in the current workflow draft. This is useful to quickly populate test data for a preview of all nodes in the workflow.
- Name
Autolayout- Description
Automatically repositions nodes neatly across the workflow editor.
- Name
Note- Description
At any moment you can drag and drop a yellow box from the bottom right of the editor to create a sticky note in your workflow to add extra commentary to annotate your workflow. Notes do not impact the behavior or logic of the workflow and cannot be linked to nodes in the workflow.
Right bar
Access node configuration as well as run preview.
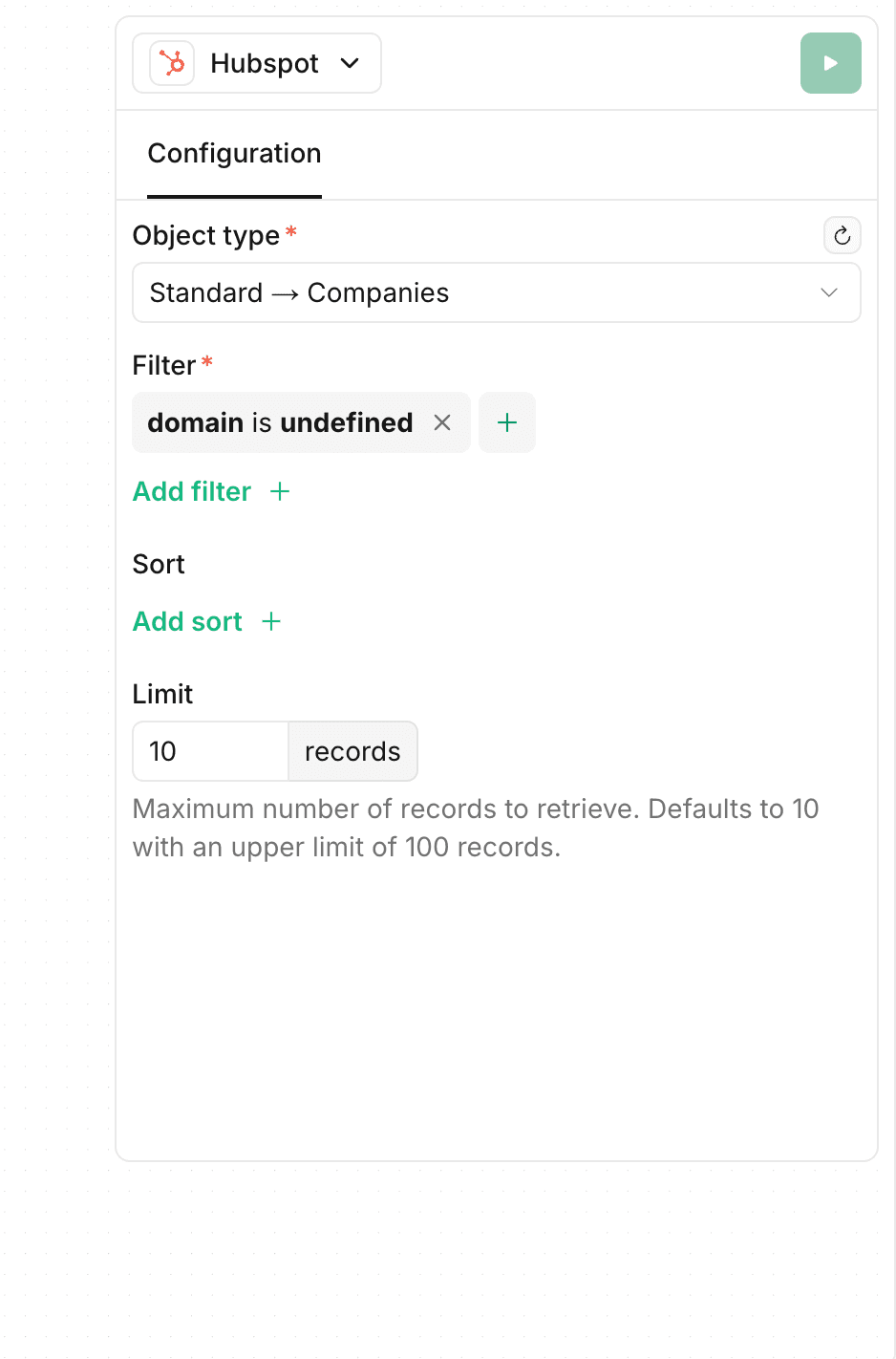
- Name
Node Configuration- Description
Select any node in the workflow canvas by clicking on it, this will open up a sidebar with details of node configuration. Learn more about this sidebar in the Nodes reference.
Runs
Inspect details of historical workflow runs. This detailed view allows to search and filter the runs as well as review workflow status at the time of the specific run.

- Name
Search- Description
Filter previous runs using a key search term.
- Name
Filters- Description
- Nodes - select which nodes to display in the runs table, by default nodes from archived versions are not displayed in the table.
- Statuses - filter historical runs based on the run status, e.g. success, failed, skipped, etc.
- Versions - filter runs by workflow version it was created by.
- Batches - filter runs by the batch they were a part of.
- Name
Run details- Description
Click on the expand button on the left hand of any run in the table opens a detailed view about the run in a diagram including input data, output data, and node execution details. Clicking on an individual cell in the runs table displays a modal containing the configuration, input and output data of the selected node for the run in question.
Trigger
A sync is an enrolment of records from the underlying data model to create runs through the workflow logic. Syncs can be manual or automatic (based on a predefined interval). Not all schedule types are available for in case of all data models, check the data storage documentation details on this concept.
- Name
Schedule type- Description
This is the main setting that controls how workflow enrols records.
- Manual - Enroll records manually.
- Real-time - Enroll records when new records are added to the model, e.g. by calling a HTTP webhook. If selected, no other option is available to manage the sync settings.
- Interval - Schedule to run on a set interval (e.g. once per hour). This is a default setting for many CRM connectors
- Cron - More precise than the interval schedule, allows defining at what time of the day and days of the week exactly the workflow will run
- Dependency - Triggers a workflow run post the completion of another selected workflow.
- Name
Schedule settings- Description
In case of interval, cron and dependency schedule types more options are required:
- Interval - Select from a predefined list of intervals provided by the connector, e.g. 30 minutes.
- Cron expression - Raw cron expression to control when the workflow will run. Cron format is following:
minute hour day-of-the-month month day-of-the-week. E.g.0 9 * * 1-5will run the workflow every working day (Mon-Fri) at 9am UTC, on the other hand0 */3 * * *will run the workflow every 3rd hour all the week. - Workflow - Select another workflow, which when completed will trigger the current workflow
- Name
Conditions filter- Description
Set filters to determine which data model records will be enroled into the workflow.
- Name
Conditions sort- Description
Set the order in which records will be enroled.
- Name
Conditions limit- Description
Maxium number of records to be considered for each run of the workflow. Leave empty to select all elgible records.
- Name
Conditions changes- Description
Determines which type of change in a given record should enrol it into the workflow.
- Added - only newly added records to the current filter will be considered for the workflow
- Updated - any update in any of the columns in the record will allow it to be enrolled for workflow processing
- Removed - will case workflow process records that have been removed form the current filter
- Unchanged - will enrol records that have not changed since the last run. This is useful when the workflow logic should retry applying certain changes on records
- Name
Run creation rule- Description
Decides if any given record is able to be enrolled multiple times over the workflow's lifetime
- Always enroll - the workflow will process the record multiple times depending only on other conditions
- Enroll once - each record will be processed by this workflow only once, regardless of the other conditions
- If is not currently enrolled - the workflow will process the record multiple times unless the record is currently in the process of being enrolled
- Name
Data model- Description
View details of the data model set as the base for the given workflow.
- Name
Enroll manually- Description
Manually select and enroll selected records from a related data model to run in a batch. Set filters to limits the number of records enrolled.
- Name
Sync now- Description
Runs the workflow with saved conditions immediately.
- Name
Reset CDC- Description
Resetting change data capture will cause the workflow to only consider future changes in the data model. Even if there were existing records that should match the workflow sync conditions, reset CDC will mark them as skipped. To achieve that, clicking Reset CDC will trigger a new "schedule" batch to capture a current snapshot of your model. This special batch will be marked as skipped and will not send any data to the worfklow. Thereafter, future scheduled batches will track changes normally.
- Name
Health- Description
Allows to configure two parameters defining workflow health status:
- Batch Health threshold - what is the success rate threshold at which the workflow is considered healthy, e.g. 90% of runs in a batch need to be successful, before a health alert is emitted.
- Health alert - configure a Slack message alert that will be sent when the batch health threshold is not met. Ensure Cargo has access to the destination slack channel in order to successfully receive the alert.
Health Status
Define when workflow is considered healthy and optionally set up a Slack alert when error rate spikes above defined threshold.
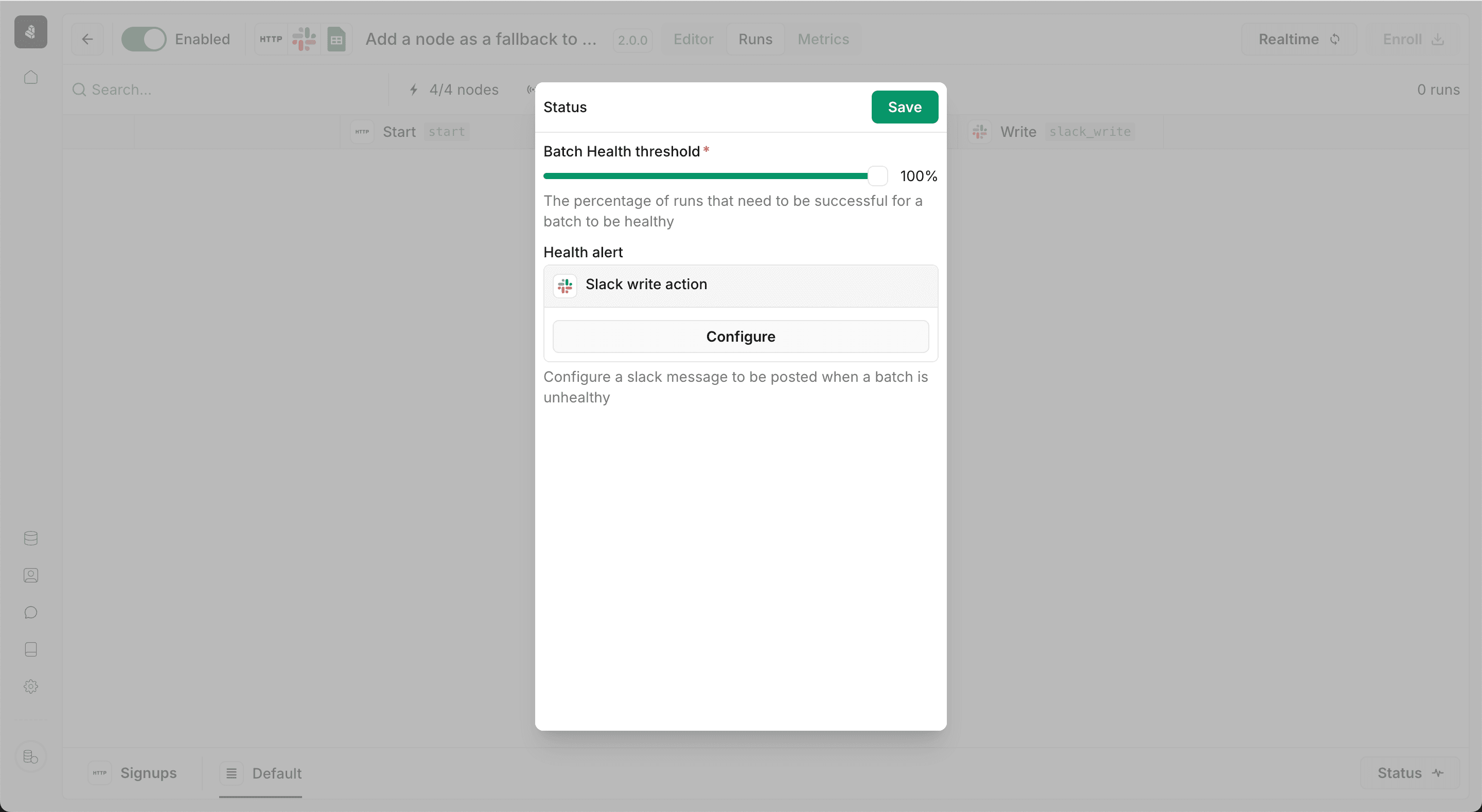
- Name
Batch Health threshold- Description
Define percentage of runs in a given batch that needs to be successful in order to mark whole batch as healthy.
- Name
Health alert- Description
Optionally configure a Slack Write action that will be triggered in case of unhealthy batch.
- Slack Connector - dropdown to select existing Slack connector or create a new one
- Action - only supports "Post message"
- Slack Channel - select existing Slack channel or user to send a Direct Message. It can be a static value or an expression
- Bot Username - name of bot that will send the configured message
- Bot Icon Emoji - additional bot emoji icon
- Format - defines how Slack altert message will be configured, either in Markdown or using Bocks
- Message content - available when Format is set Markdown
- Blocks - available with Format is set to "Block Kit"
Versions
Each workflow keeps the history of all published versions and the current draft. Switch between a draft mode that allows edits and a preview mode that allows you to see different versions of the workflow.
- Name
Deployed- Description
Preview the currently deployed workflow version.
- Name
Draft- Description
Current editable version of the workflow. Since the editor autosaves each change there is always only one draft at a time.
- Name
Archived- Description
View all the previously published versions of the workflow.
- Name
Use this version- Description
While previewing any version of the workflow other than the current draft a button appears below the top bar: "Use this version", it clones the selected version and sets it as a new draft.